副業と言わずとも、ブログの広告収入やポイ活等で「塵積って山となる」お小遣い稼ぎが当たり前となってきました。
ブログを開設しようとしている方、またはやっているけど収益化はしていないという方が、この記事を読んですぐに実行できる収益化の方法を分かりやすく紹介していきます。
これは、この「完全独学!全国通訳案内士」の中でトライ&エラーを繰り返した結果を反映した、スマートな方法です。
なお、複数の記事に飛ばしていくことが好きではないので、この記事だけで完結させていきます!少々長いので目次から必要な項目に飛んで行ってください。
そもそもアフィリエイトって何?
アフィリエイトとは「成功報酬型広告」と訳されており、「クリック型広告」と「アクション型広告」に大別できます。それらの広告(画像や文字によるリンク)をサイト内に盛り込むことにより、サイト訪問者がクリックもしくはサービスの登録をすることにより、報酬が得られます。訪問者はアフィリエイト経由で何かをすることによって損することは全くありません。むしろ、アフィリエイト経由だからこそ特典が付く場合が大きいので、積極的に活用していくメリットがあります。サイト運営者にも報酬は入りますので、Win-Winの関係です。
また、最近の広告は訪問者に特化した内容が表示されたり、興味を引くバナー広告(画像)も多くあります。
Google Adsenseの設定
Google Adsenseとはその名のとおり、Googleが提供している「クリック型広告」がメインのプログラムです。誰かがクリックしたら数円単位ですが報酬がもらえます。最初はあまり大きな期待はできませんが、徐々にサイト訪問者数が増えていくにつれていつの間にか…という楽しみがあります。
YouTubeを視聴中に出てくる広告も、Google Adsenseによって収益化できるものです。
このGoogle Adsenseの良い点は、簡単な操作でそのサイトのスタイルにあった広告を自動で生成してくれることです。
では、早速設定画面にいってみましょう!
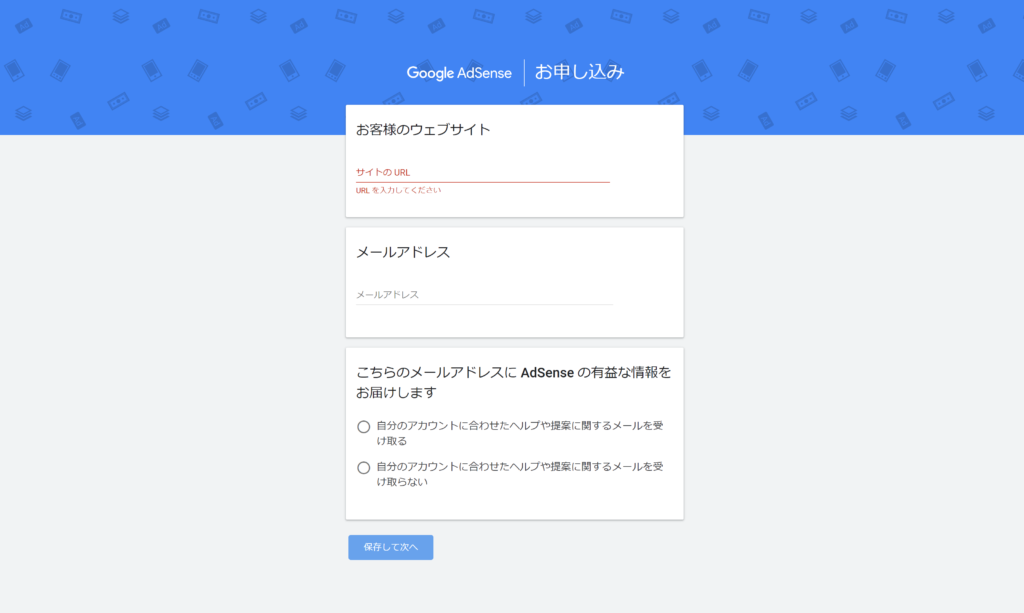
申し込みは、サイトのURLとメールアドレスを入力するだけです。
ほとんどの方がGoogleアカウントを保有しているかと思いますが、持っていない方はGoogleアカウントの作成から実施してくださいね。
Googleアカウントは複数保有することができます。ですので、普段使い用とは別に、新たにウェブサイト専用のアカウントを作成していくのも良いかもしれません。
審査って厳しいの?
申し込みをしたら、すぐ広告を貼り付けることができるわけではありません。特にGoogleは200万人以上に広告の利用を許可しているため、そのサイトが本当に有益なのか「審査」があります。この審査に合格しなければ、Google Adsenseを利用することはできません。
…と言うと、一気にハードルが上がりそうなイメージですが、そこまで厳しいものではありません。
私の場合、開設してからまずは8記事書いたところで申し込みを実施。そこから約10日間程度で合格通知がきました!
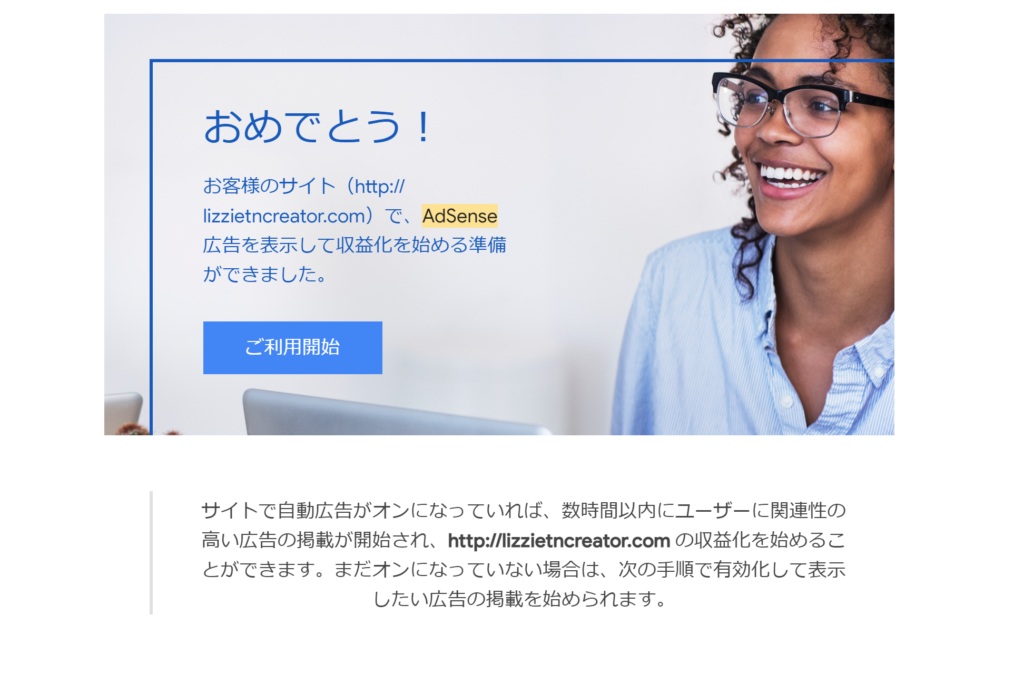
この合格通知メールが来るまで、今か今かと待ち受けていました(笑)
Googleに「おめでとう!」と祝福されたら、思わず「ありがとう!」と感謝したくなりますね。
この審査については、様々な情報がインターネット上に転がっていますが、人それぞれという感じがあります。すぐ審査に通過する方もいれば、落ちてしまう方もいる。ですので、オススメは10記事程度書いてから申し込み、2週間程度気長に待つことです。
晴れて審査に合格したら?
上記のメールが届いたら、早速広告の設定をしていきましょう。
Google Adsenseを開いて「広告」というメニューの中で「広告ユニットごと」のタブ内「ディスプレイ広告」を選択します。
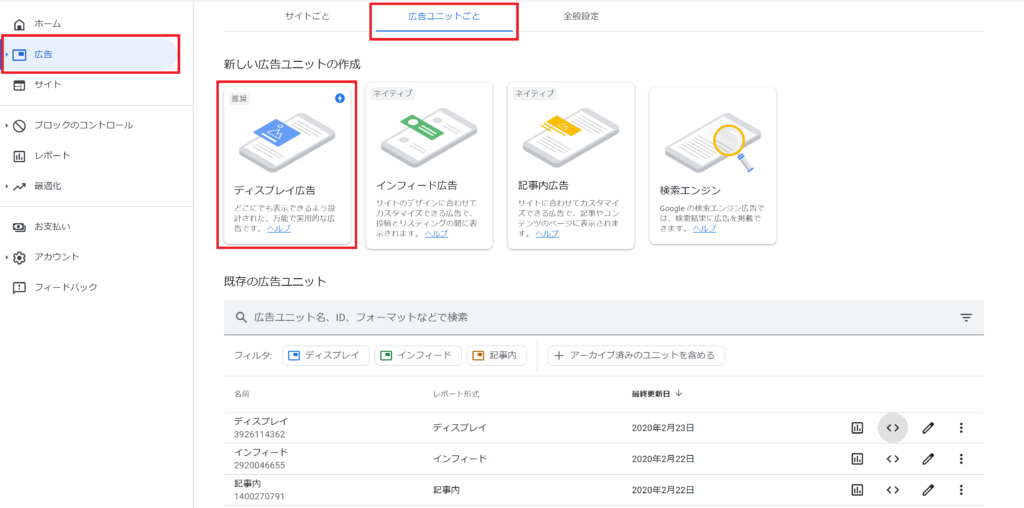
選択したら、その広告に分かりやすく名前を付けます。この名前付けは自分のためだけなので、何でもOKです。私はディスプレイ広告なので「ディスプレイ」としました。また、広告画像の形もここで選択します。
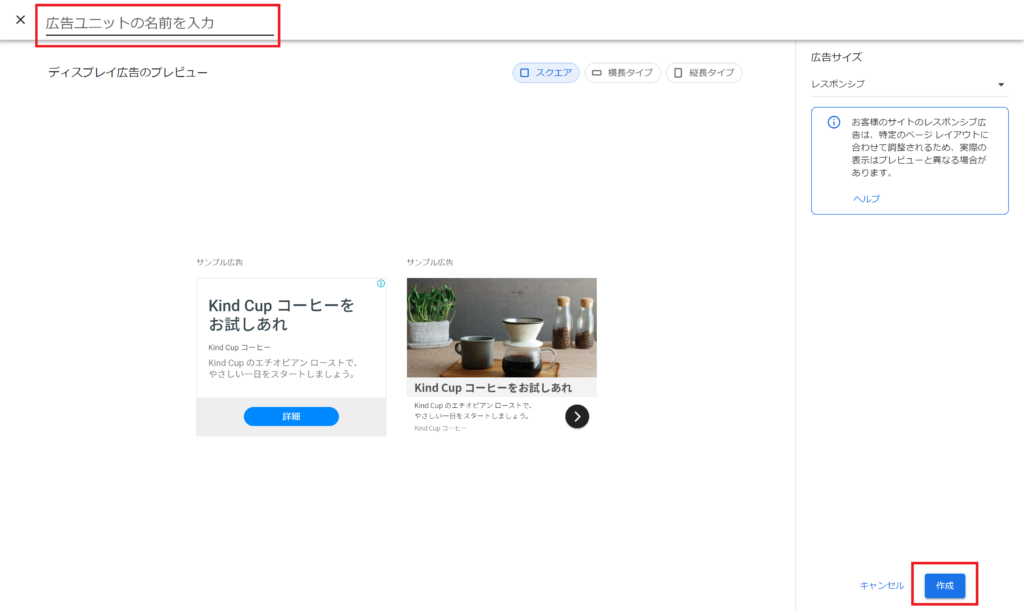
作成したら、広告コードを取得しましょう。
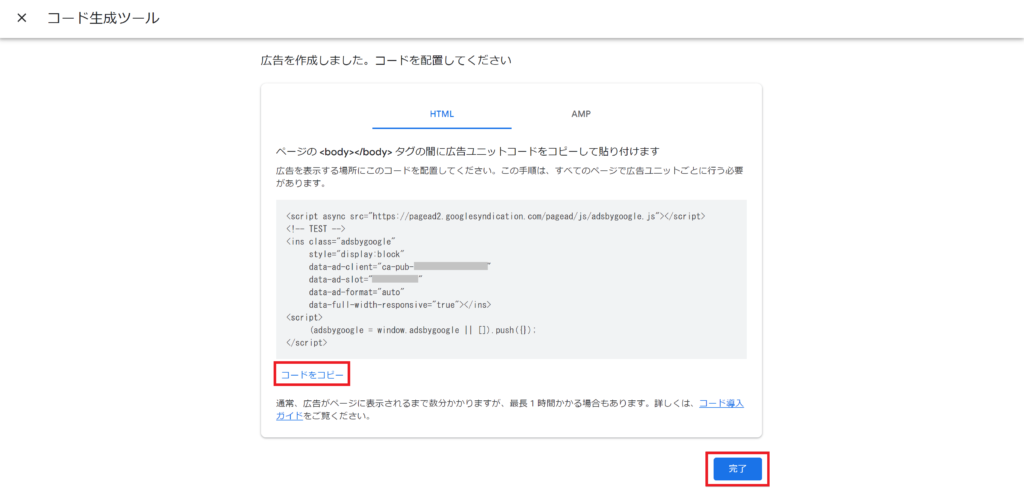
WordPressのCocoon上の設定
先ほどコピーした広告コードを貼り付けていきます。貼り付ける場所は「Cocoon設定」の「広告」を選択し、「アドセンス設定」の欄です。
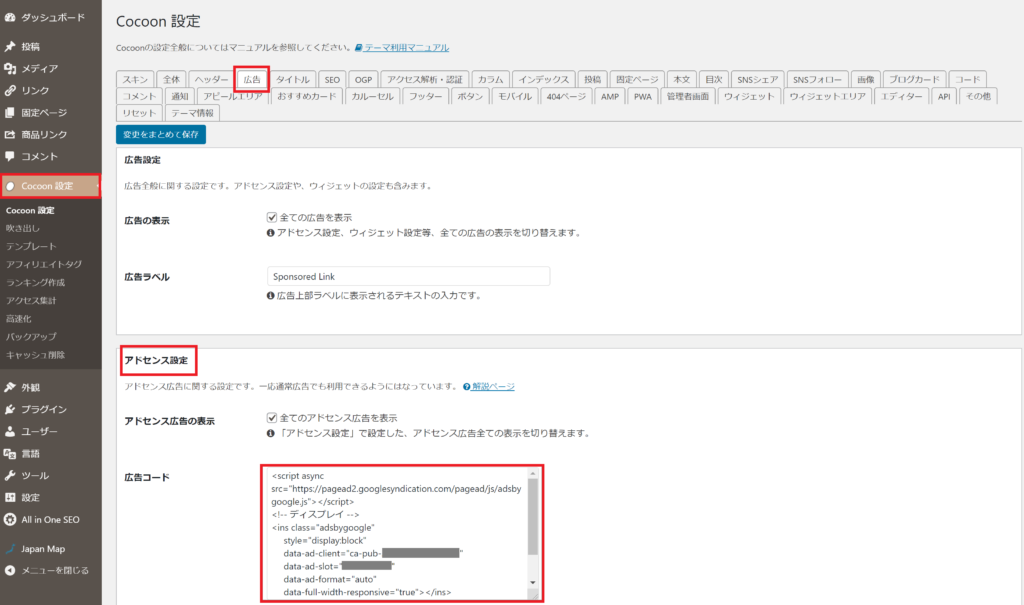
ここに先ほどコピーしたコードを何も考えずにペーストしてください。
この設定ページを下にスクロールしていくと、広告を貼る場所はどこにするか等の詳細設定があります。
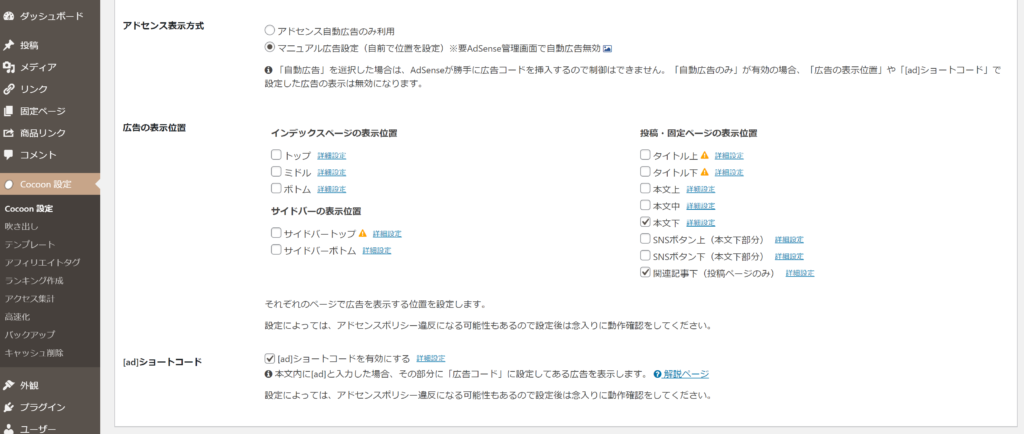
これについては好みになるので、好きなように設定してください。
私の場合、ページの上部に広告だらけになるのが嫌だったので、上図のように設定しています。
振込先銀行口座の確認
さて、ここまで来たらあとは振込先の指定をしていきましょう。この設定を最初にやっても構いません。
Google Adsenseでは収益が合計8,000円以上となったところで、銀行口座にお金が振り込まれます。
「お受け取り方法」に自分の銀行口座の番号を入力すると、下のようなメールが届きます。
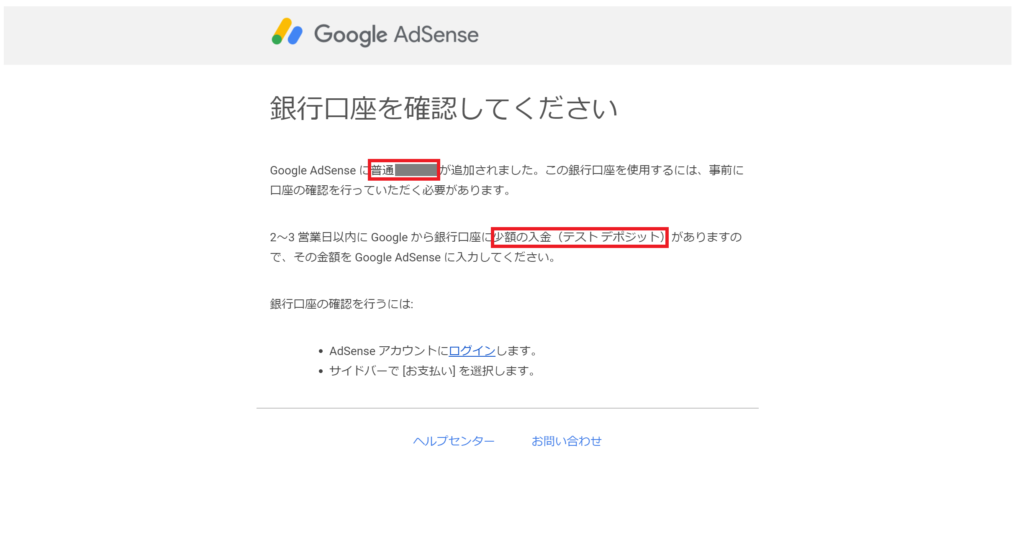
ここで、まだ何も始まってないのに32円とか少しばかり入金してくれます。この入金された金額をGoogle Adsenseに入力することによって、口座や本人の確認ができるようになっています。システムとしてはおもしろいですよね。
あとは特に大きくいじらずとも関連性の高い広告をGoogleが独自に出してくれます。
Rinkerプラグインのインストール
続いて、商品を紹介する際に、3大ネットショッピングサイトである「楽天市場」、「Amazon」、「Yahoo!ショッピング」をまとめてスマートに表示する方法を紹介します。
下記の記事がイメージとして参考になります!

こんな感じで、1つの枠に3つのネットショッピングサイトをまとめてくれます。
この方法は、WordPressにプラグインをインストールするのですが、非常に便利なのに無償で提供されているプラグインなのです!

ここでzipファイルをダウンロードしてください。
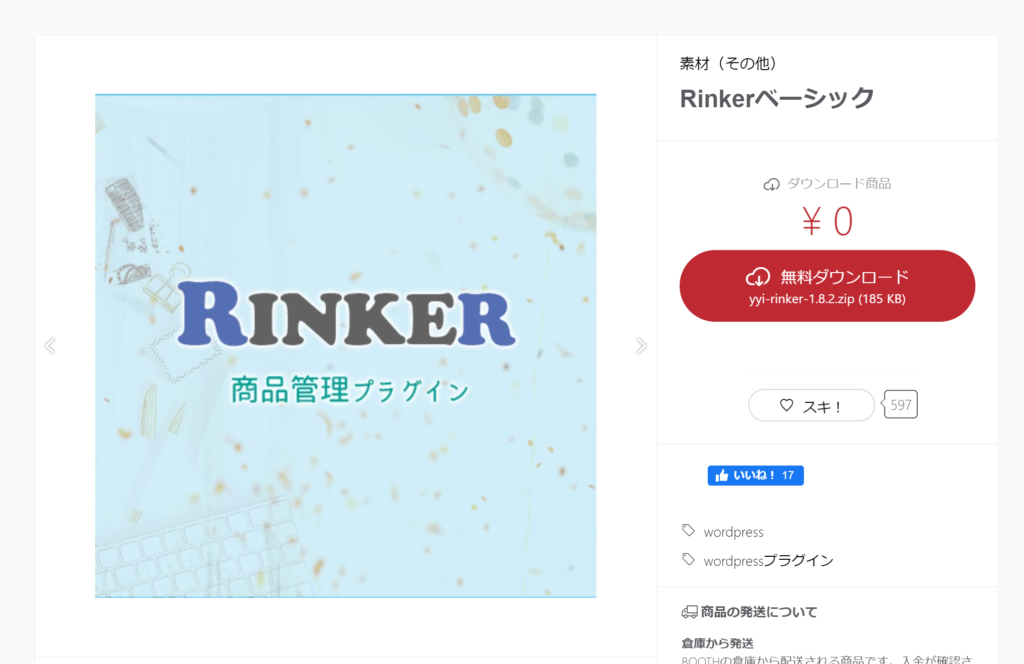
どこか適当な場所に保存したらWordPressのプラグインに新規追加します。
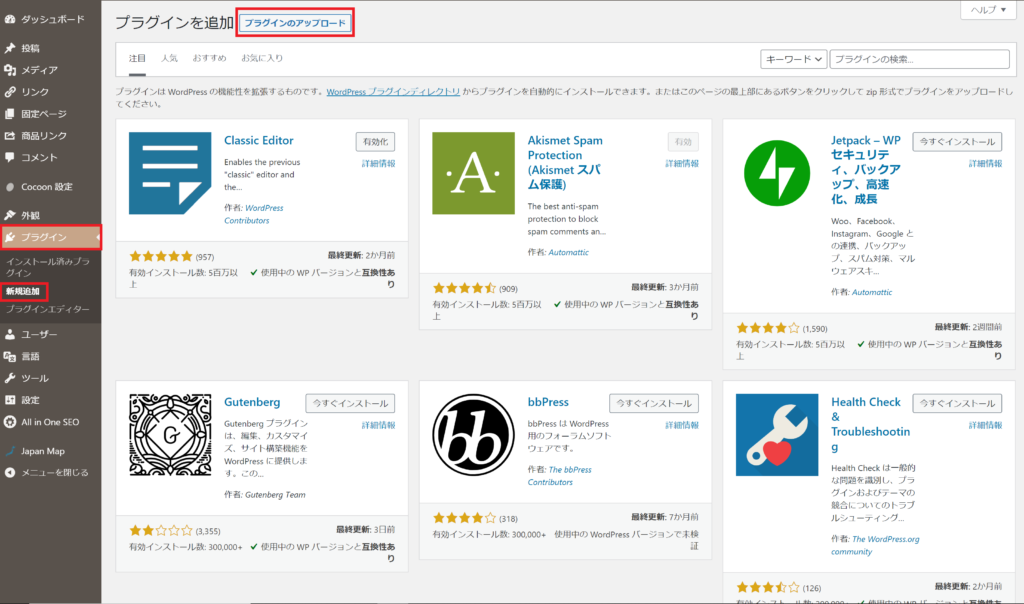
インストールしたRinkerを有効化して、詳細設定をしていきます。
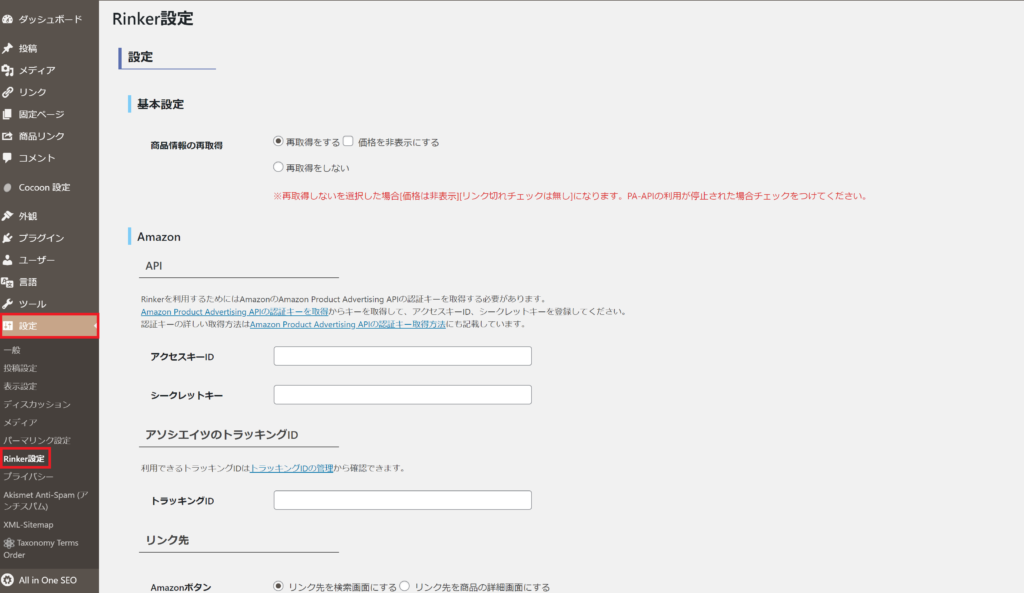
この画面まで到達したらひとまず折り返し地点です!
あとは、Amazonと楽天市場とYahoo!ショッピングを個別に設定し、Rinkerにそれぞれ紐付けていけば完璧です。
Amazon Associateの設定
私は極度の楽天ユーザーですが、世界的にみるとAmazonはかなり根強いネットショッピングサイトです。このAmazonもアフィリエイトに取り込んでいきましょう!

上記URLから、まずはアカウントの登録をしていきましょう。登録自体は非常に簡単で難しくありません。
登録終了後、すぐ使えるようになるかと言えばYESですが…簡単に言うと本登録するためには最低3つの商品が自分のウェブサイトから売れなければいけません。
そして、私も最近登録したので、まだその3つに到達していません(涙)
地道にコツコツ記事を書いていき、PV数を上げていくことが大切ですね。引き続き一緒に頑張りましょう!
本登録ができるようになると、アクセスキーIDとシークレットキーが付与されます。
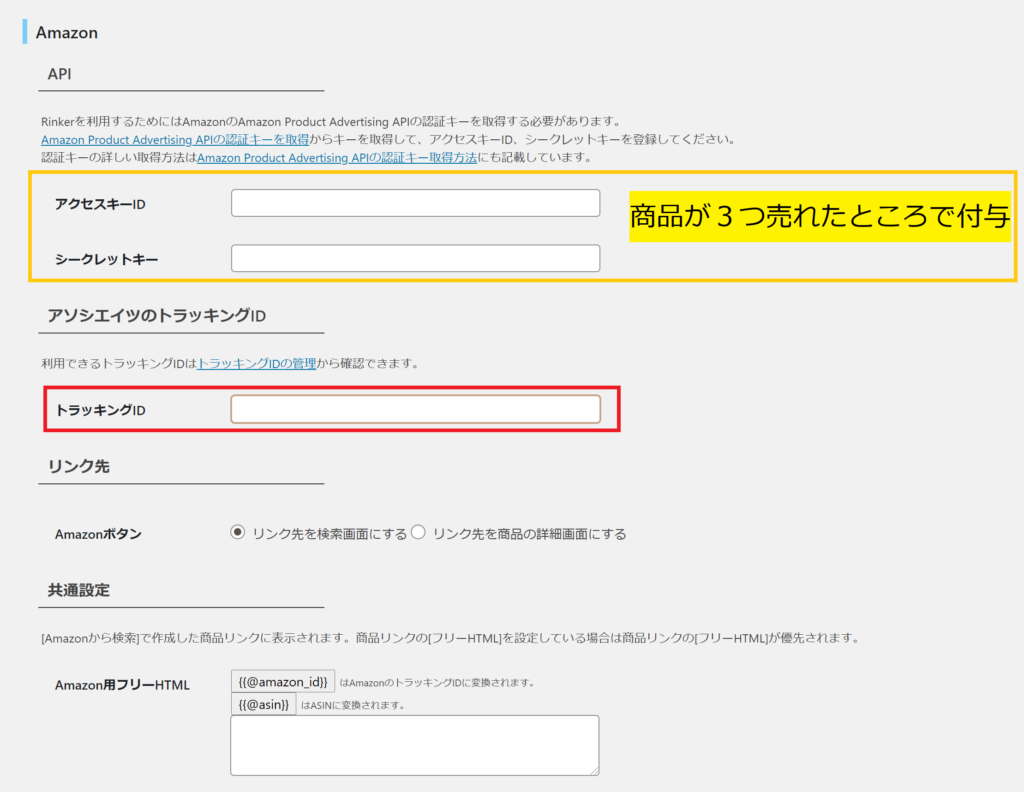
これらを先ほどのRinker設定ページに入力すればOKです。
なお、トラッキングIDだけはすぐ付与されるので、入力しておきましょう。
楽天アフィリエイトの設定
さて、本命の(?)楽天です。
まずはなかなか開いたことがない「楽天ウェブサービス」にいきます。

ここでも自分のウェブサイト情報をサクッと登録してください。
登録後、右上の「アプリ情報の確認」をクリックします。
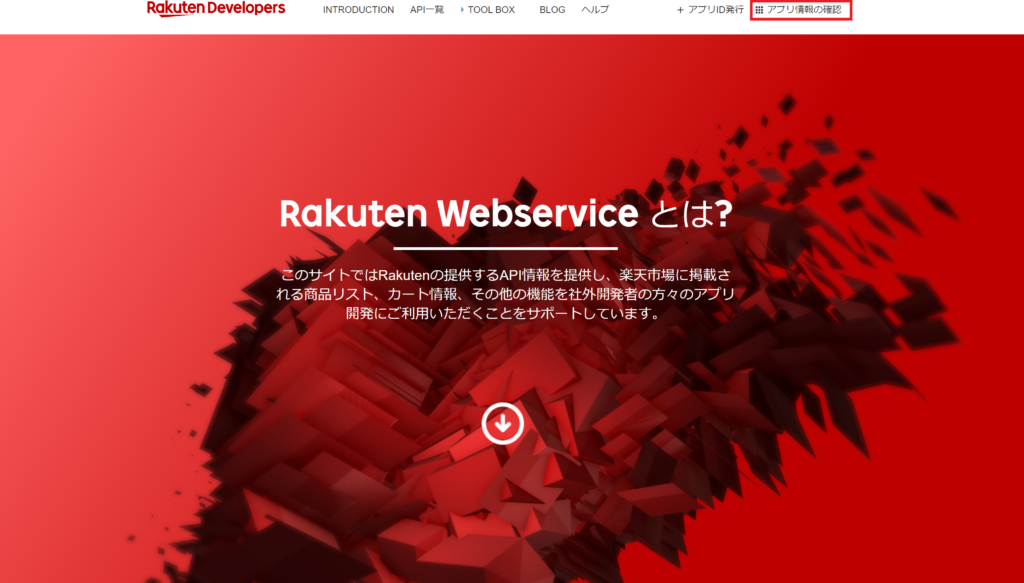
すると、下記の画面に遷移します。そこで、アプリID/デベロッパーIDとアフィリエイトIDを取得してください。
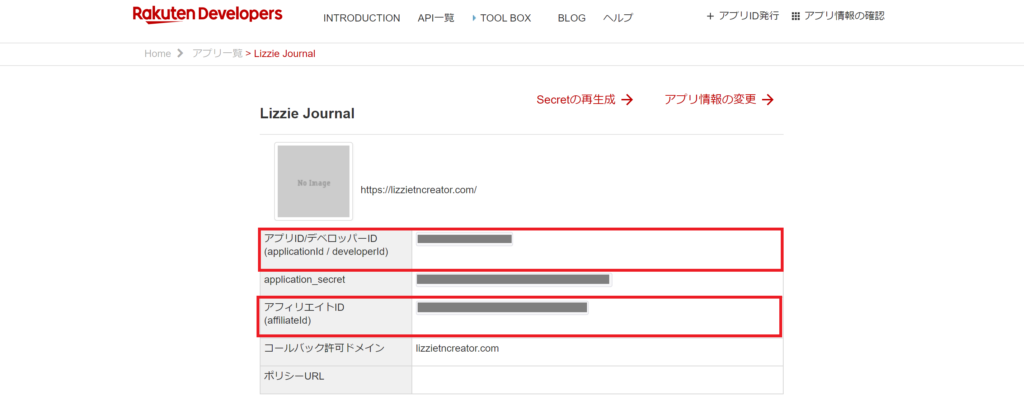
コピーしたら、またWordPressのRinker設定ページにて、それらを貼り付けていきます。
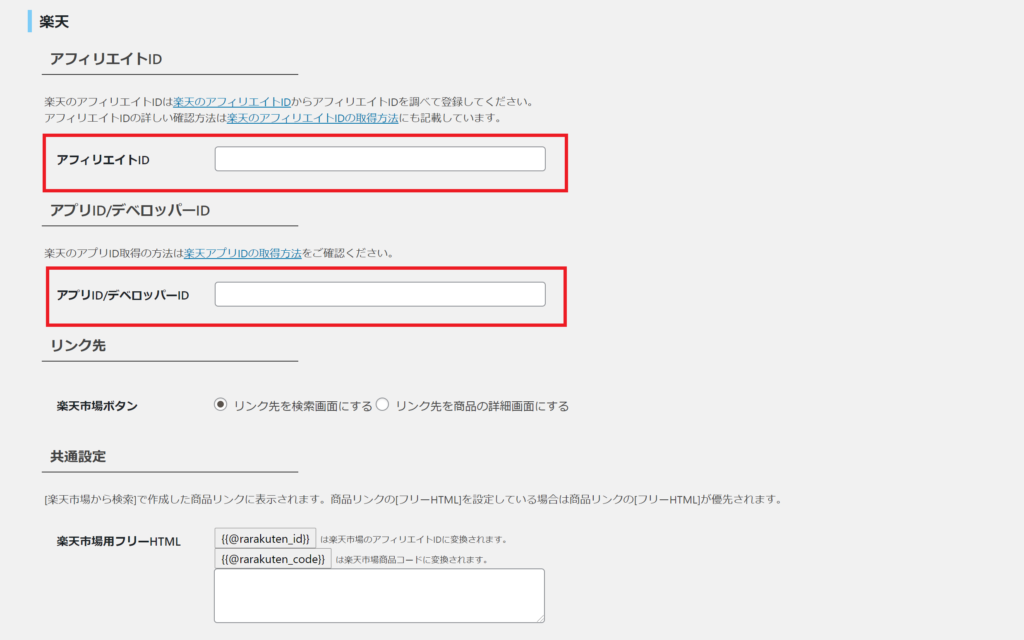
楽天はこれだけです!審査等も特にありません。懐の広さが素晴らしいですね!!
あ、楽天会員にまだなっていない方は下記から簡単に登録できるので、先に登録をお願いします。
ポイントを5倍速くらいで貯めるのに有効な楽天カードも、このタイミングで申請すると非常にお得です。

Yahoo!ショッピングの設定
Yahoo!もまだまだメイン使いしている方が多数いらっしゃいます。TポイントカードやPayPayとの連携を考えると、非常に使いやすいですよね。

ただ、こちらは純正のアフィリエイト機能が既に終了してしまっているため、他社の力を借りなければなりません。そのサイトが「バリューコマース」です。
バリューコマースへの登録
バリューコマースはアフィリエイトを専門とするサイトです。様々な企業や個人からの広告を受け付けており、その中でサイトオーナーが気になった広告は提携をすることによりウェブサイトに広告を提示できます。
ますは下から登録をしていきます。
登録要領は、特に説明がいるような項目はありません。他サイトと同様にウェブサイトのURL等を登録していきます。
その後、「ヤフーショッピング 自動提携機能用プロモーション」という広告と提携します。
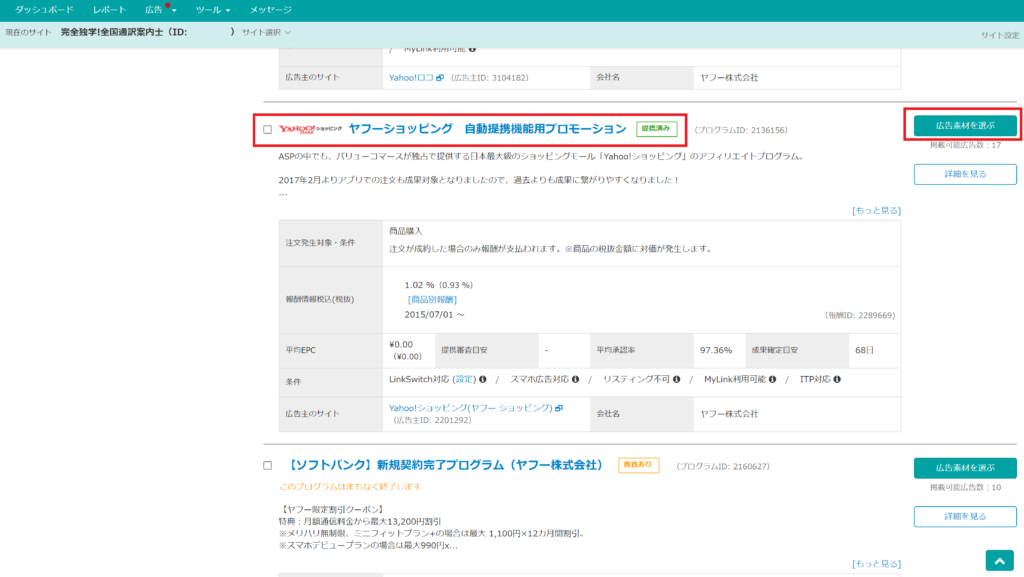
提携は即完了します。その後、広告素材を選びます。
ちなみに、今から行うことは自身に付与されたSID(サイトID)とPID(パブリケーションID)を確認するための作業です。
「広告素材を選ぶ」をクリックしたら下図の画面になるので、左側から「MyLink」を選択して再検索します。
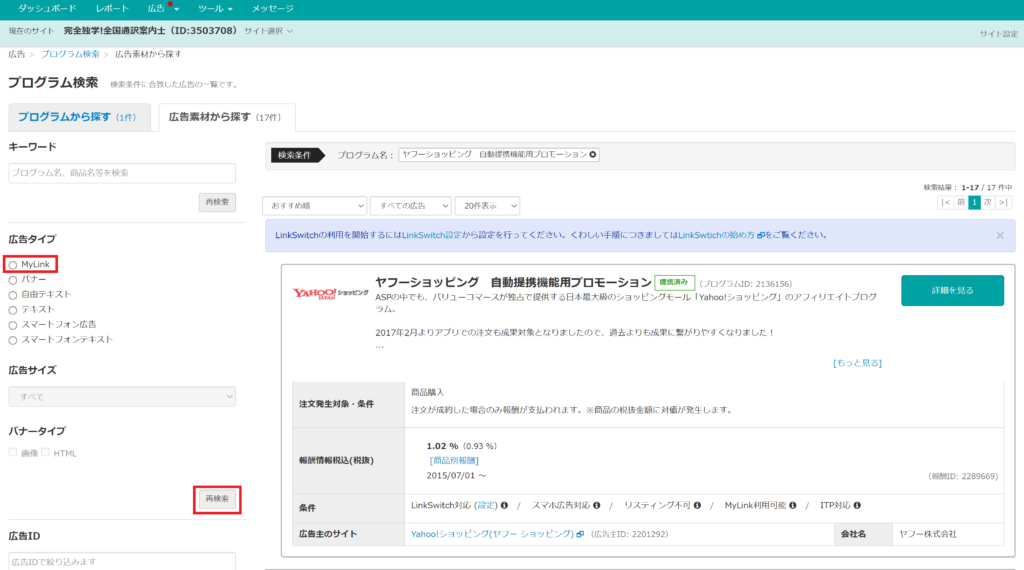
あと少しです!
次に遷移した画面を少し下にスクロールすると下図のような画面となります。
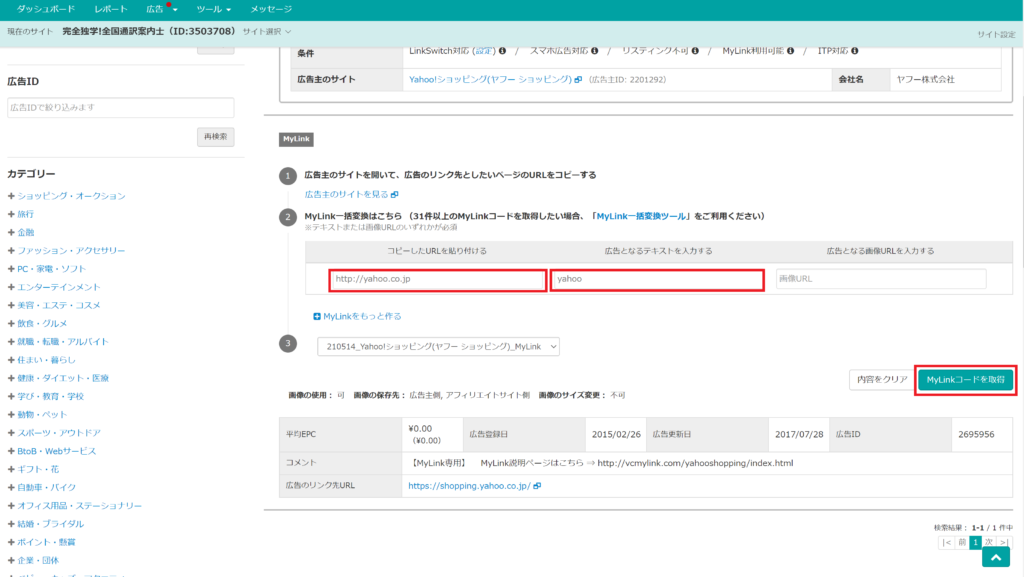
「コピーしたURLを貼り付ける」の欄に適当にURLを入れます。適当の意味が分からないかと思いますが、本当に何でもOKです。
例)http://yahoo.co.jp
次に「広告となるテキストを入力する」の欄に適当に文字を入れます。こちらも何でもOK。
例)yahoo
その後、「MyLinkコードを取得」をクリックします。
勘が良い人は分かるかと思いますが、ここで適当な広告コードを生成して、そのコード内に潜むSIDとPIDを見つけ出す作業です。
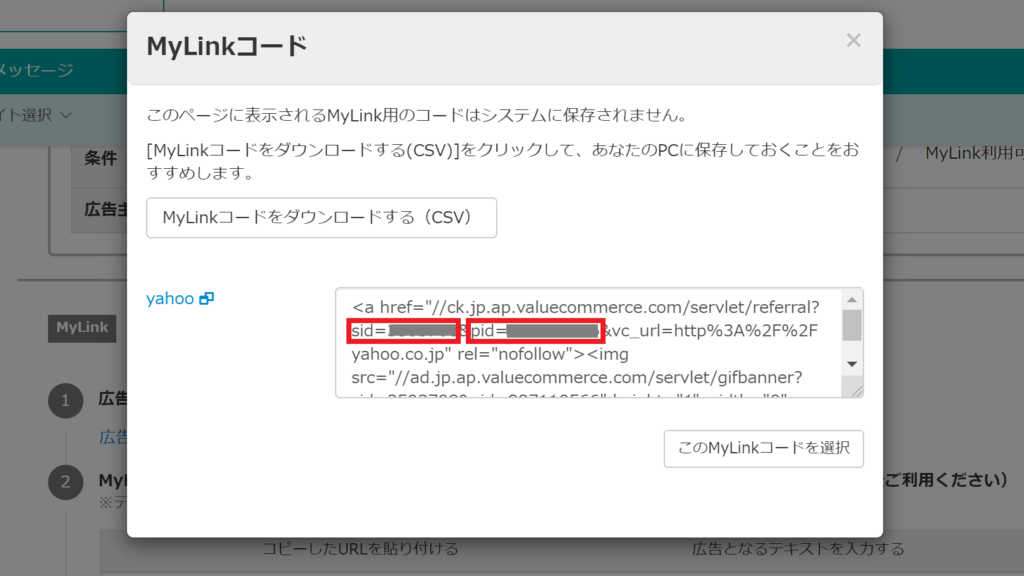
めでたくコードが生成されました。ここでコードをよく見ると、sid=xxxxxxx&pid=xxxxxxxxxがありました!
このそれぞれの数字を、再度WordPressのRinker設定ページに戻って入力していきます。
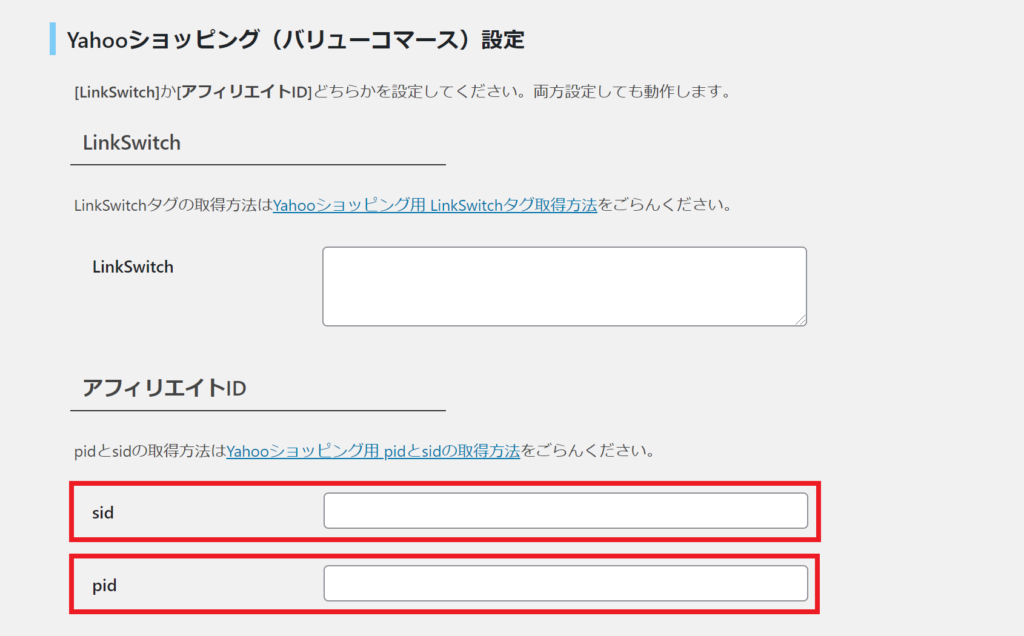
最後に、ページ下部にある「変更を保存」をクリックして終了です。お疲れさまでした!!
Rinkerによる商品リンクの作り方
これで記事を投稿する際に、何か商品リンクを作りたいと思ったらRinkerから商品検索をすれば簡単に作れます。
では、簡単に作り方を紹介します!
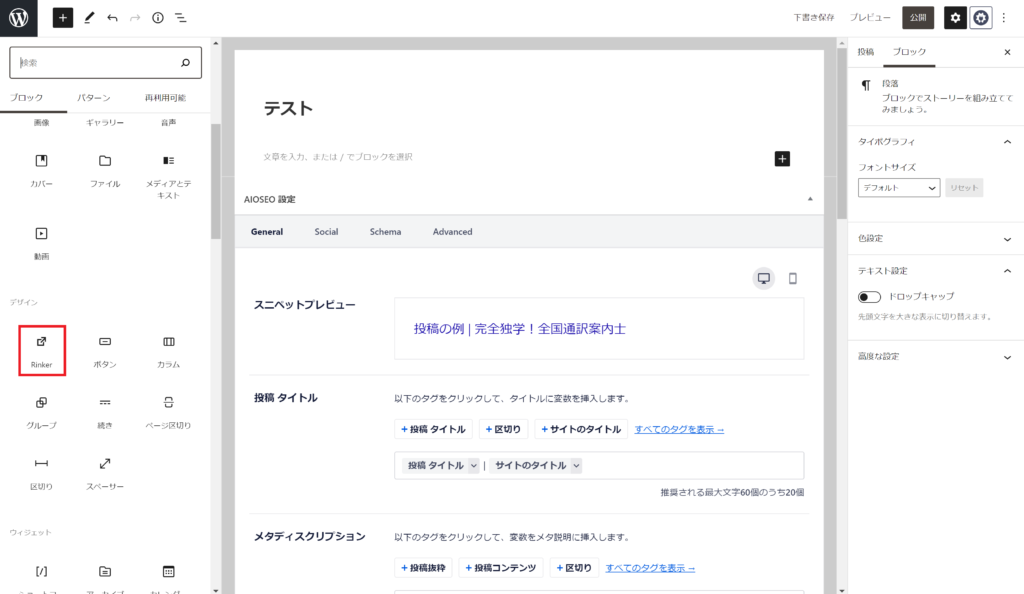
投稿ページでブロックの種別を選ぶと、デザイン欄にしっかりとRinkerがありました。
これを選択すると…
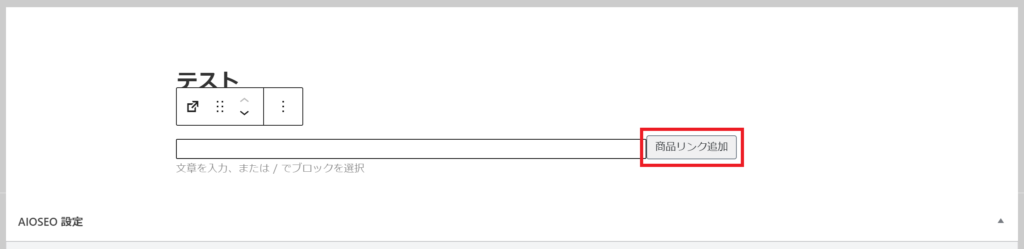
このようなブロックになりました。
空欄に何か商品名を入力したくなりますが、、空欄のまま「商品リンク追加」をクリックします。
すると、商品検索画面になりました。
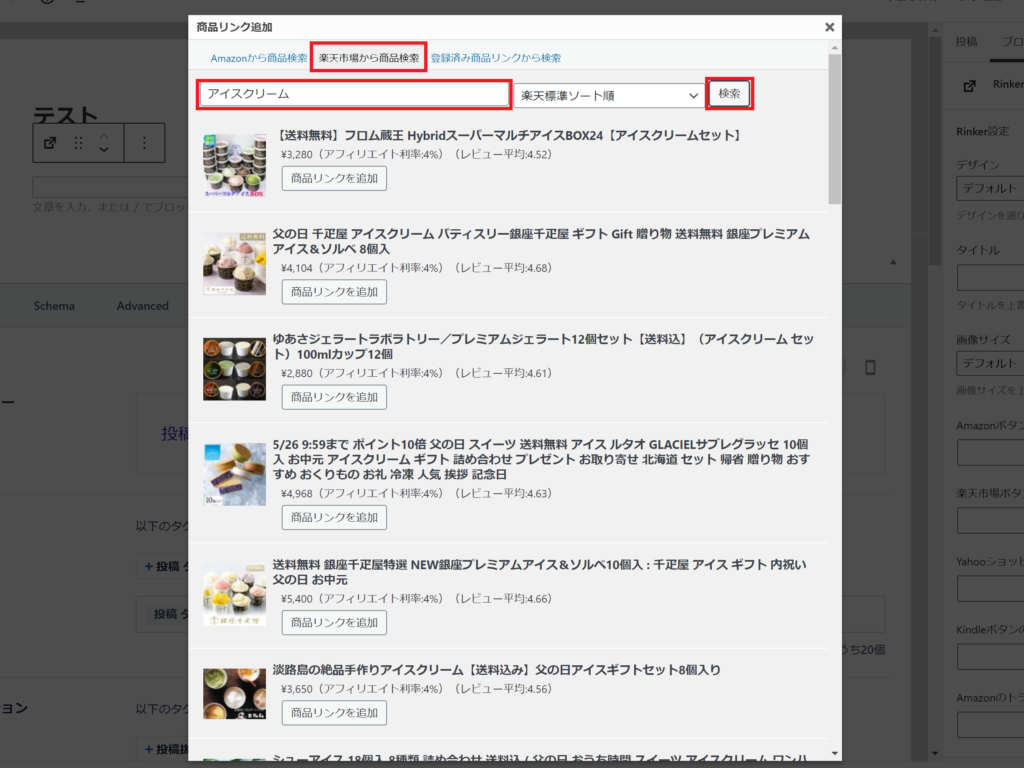
残念ながら「Amazonから商品検索」は、まだ本登録が終わっておらずアクセスキーIDを取得できていないので使えません。「楽天市場から商品検索」を活用しましょう。
検索窓に入れる商品名は具体的な名前が良いです。試しに「アイスクリーム」と入力したら、画像のような感じです。
リンク付けしたい商品があったら「商品リンクを追加」して、無事完成です!
Rinkerの使い方は非常に直感的で簡単なうえ、Amazon、楽天市場、Yahoo!という大手3社のリンクを一挙に作ることができるの便利ですね。訪問者に合わせた使い方ができるので、オススメです!
おまけ★A8.net
商品リンクを付けるだけが広告ではありません。記事の途中で意図的に関連する内容の広告を入れ込んでいく方法もあります。
そこでオススメのアフィリエイトサイトが「A8.net」です!
もちろん無料で登録できて、お金になるような広告がたくさんあります。特にセルフバックとして、自分で何か購入した際にも収入が得られるものも多数用意されているので、なかなかサイト訪問者による収益がなくても自分でなんとかできます!
高額案件の広告を見つけ出すのも楽しいかもしれません。まずは登録してみてください!
おまけ★もしもアフィリエイト
A8.netと同様に人気のあるアフィリエイトサイトが「もしもアフィリエイト」です。このサイトは個人のサイト運営者に対して非常に優しく、手厚いフォローが人気です。様々なキャンペーンもやっているので、たまに巡回してみるのがお得です!

A8.netと同様、無料で登録できますし、自分でアクションを起こしたものに対する報酬もあります。
収益やPV数が伸び悩んでいる方へのアドバイスも豊富です!
まとめ
Google Adsense、Amazon Associate、楽天アフィリエイト、そしてバリューコマースのYahoo!ショッピング。これらの融合により広告も複数のスタイルを貼ることができますし、浅く広くセッティングすることで知らず知らずのうちに収益が貯まっていきます。
おまけで紹介しましたが、A8.netももしもアフィリエイトもかなり主力選手です。特徴を活かしながら広告を配置していきましょう!




コメント